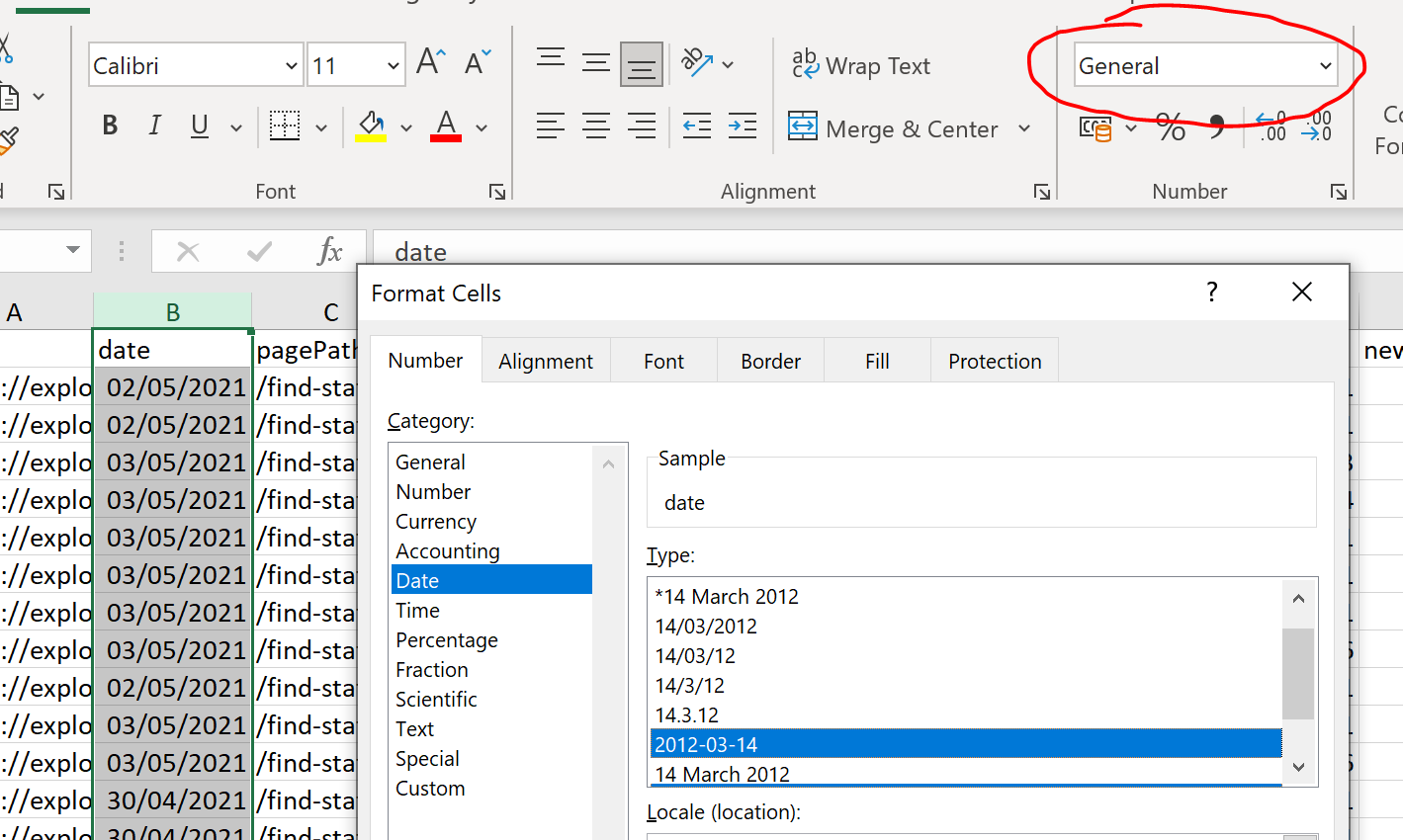Open Data Standards
Guidance on how to structure data files
Introduction
With open data standards, our aim is to apply a consistent, logical structure to all data files so that they are easier to use and analyse, minimising the time spent deciphering and cleaning the data. Adopting these principles will give us more power to serve the needs of the users, saving both us and them time when producing and using our data, as well as opening up further opportunities for linking data.
The guidance and standards here explicitly apply to all data files prepared for and uploaded to the explore education statistics service, but much of the content below equally applies to any data being prepared and disseminated both within the department and externally.
Data published via EES is released under the terms of the Open Government License and by following the data standards provided here, published (or any other) data meets at least 3 stars for Open Data.
How to check against these standards
An interactive data screener has been developed in R Shiny to automate checks against the standards as a final stage of automated quality assurance before upload to EES.
This can be run on any data file, though requires an associated EES metadata file to be able to process the file. The app runs on our Posit Connect (formerly RSConnect) servers, and is only available when using DfE kit. The app is mostly self-explanatory, though if you have any questions about it, or are curious to know more about how it works, the code is available on GitHub, and you can get in touch with us at explore.statistics@education.gov.uk.
All data and EES metadata files must be run through the screening app before uploading to EES.
“Tidy datasets are all alike but every messy dataset is messy in its own way.” – Hadley Wickham
Overview of EES data files
For data to be used with the table tool and charts in EES, it needs to meet the following overall specifications:
- The data should be formatted as a comma separated values (CSV) file.
- The first row of the data file should contain machine readable column names in snake case.
- The data should be layed out in line with tidy data principles, consisting of filters (category fields) and indicators (value fields).
- The file should contain the necessary mandatory columns (i.e. time_period, time_identifier, geographical_level, country_code and country_name);
- The data file should have an accompanying metadata CSV file, which contains information on the nature of the columns in the data file:
- whether a given column is a filter or indicator;
- human readable name for use in tables and charts on EES;
- filter grouping information;
- number of decimal places to display for indicator fields (i.e. allowing a lower precision to be presented in the dervied tables than the underlying data - useful for minimising rounding errors in aggregates);
- units for indicator fields (e.g. £, %);
- The data should use the appropriate GSS codes for suppressed, low, not available and not applicable entries.
- The data field IDs, labels and items should conform to DfE harmonised variables where available.
An example pair of data and metadata files are illustrated in the files and tables below.
Example data file (ees_demo_datafile.csv)
The mandatory columns time_identifier, geographic_level and country_code are abridged in the table below to help with displaying in a web page, but are shown in the example file at the link above.
| time_period | … | country_name | region_code | region_name | sex | school_phase | children_count | children_percent |
|---|---|---|---|---|---|---|---|---|
| 202021 | … | England | Total | Total | 1000 | 100.000 | ||
| 202021 | … | England | Male | Total | 490 | 49.000 | ||
| 202021 | … | England | Female | Total | 510 | 51.000 | ||
| 202021 | … | England | Total | Primary | 250 | 100.000 | ||
| 202021 | … | England | Male | Primary | 131 | 52.400 | ||
| 202021 | … | England | Female | Primary | 119 | 47.600 | ||
| 202021 | … | England | E12000001 | North East | Total | Total | 100 | 100.000 |
| 202021 | … | England | E12000001 | North East | Male | Total | 32 | 32.000 |
| 202021 | … | England | E12000001 | North East | Female | Total | 64 | 64.000 |
| 202021 | … | England | E12000001 | North East | Total | Primary | 43 | 100.000 |
| 202021 | … | England | E12000001 | North East | Male | Primary | 12 | 27.907 |
| 202021 | … | England | E12000001 | North East | Female | Primary | 31 | 72.093 |
| 201920 | … | England | Total | Total | 956 | 100.000 | ||
| 201920 | … | England | Male | Total | 444 | 46.444 | ||
| 201920 | … | England | Female | Total | 512 | 53.556 |
Example metadata file (ees_demo_datafile.meta.csv)
| col_name | col_type | label | indicator_grouping | indicator_unit | indicator_dp | filter_hint | filter_grouping_column |
|---|---|---|---|---|---|---|---|
| sex | Filter | Sex | Filter by pupil sex | ||||
| school_phase | Filter | School phase | Filter by the phase of the school | ||||
| children_count | Indicator | Number of children | |||||
| children_percent | Indicator | Percentage of children | % | 1 |
For the children_percent column, the underlying data is provided to 3 d.p., but the meta data constrains it to 1 d.p. This means that figures in tables in the publication will be presented to 1 d.p., but users will have access to the higher accuracy in the underlying data. As well as allowing EES to meet different users’ needs, this also helps lower the risk of rounding errors in the underlying data creating unwanted behaviour in charts in EES.
Further information on all of the requirements for appropriately prepared data files follow in the sections below.
Once you have prepared a draft data file, you should always run the file through our EES data file screener. This will check for common issues that may prevent the file from being used appropriately by EES. Note that some issues may not prevent your file from uploading to EES, but would still cause undesired behaviour once on the platform, so it is imperative to screen data files before uploading.
General requirements
When publishing statistics, you should be following these standards for underlying data files.
For publishing on EES specifically, please note the following points:
- Data files uploaded to the explore education statistics will be downloadable, everything in your file must be publishable.
- You must remember to apply all of your usual suppression policies.
- The data files run the table and chart tools, so all data that you wish to create a table or chart with must be included.
- We expect that multiple data files may be provided for each release.
- Keep in mind that a data block can only have a single data source. However, many blocks can share one source.
- You should include all years of the data you available in your data file to facilitate time series analysis.
- Each data file must be accompanied by a corresponding CSV metadata file as outlined under EES metadata.
Tidy data structure
The DfE is committed to working with and publishing standardised ‘tidy’ data to give users, both internal and external, consistent machine readable data that can be easily transformed and analysed in modern programming languages used for data processing. Our standards draw upon the ideas of tidy data - this means applying a logical structure to datasets so they are easier to use and analyse, minimising the time spent cleaning the data before use.
Here is a quick summary video of what exactly tidy data is.
Further details on tidy data, can be found by reading Hadley Wickham’s academic paper on Tidy Data. The key principles to remember are:
- Each variable forms a separate column.
- Each observation forms a separate row.
The variables (columns) in each of the uploaded data files will fall in to the following two categories: filters and indicators.
Introduction to indicators
Indicators are the measureables in any data set. They should be grouped based on the type of measurement, with a column for each different type of measurement. For example, Number of pupils and Percentage of pupils would be two disticnt indicator columns in a data file.
More details on indicators in the EES context are provided in the Indicators section below.
Introduction to filters
A single filter column should contain all the possible filter values for a single data-sub-aggregation. For example, many publications would have an ethnicity_major column containing all the major ethnic breakdowns contained in the data or an fsm column containing the entries FSM and non-FSM.
In general, analysts should use a separate column for each filter in accordance with tidy data principles. This is especially the case where data are presented for combinations of filters (i.e. cross tabulations). User testing has shown this to be the most effective way to structure data for the best user experience with the table tool.
| … | fsm_status | sex | pupil_count |
|---|---|---|---|
| … | Total | Total | 1209 |
| … | Total | Female | 567 |
| … | Total | Male | 642 |
| … | FSM | Total | 406 |
| … | FSM | Female | 203 |
| … | FSM | Male | 203 |
| … | non-FSM | Total | 803 |
| … | non-FSM | Female | 364 |
| … | non-FSM | Male | 439 |
Where data is broken down across combinations of different filters, teams should aim to “complete the matrix”. This means that, for the given filters, all possible filter combinations should have a corresponding data entry. In this way, teams can prevent users getting the ambiguous “No data” result from EES and can instead provide more explicit codes for any missing data (e.g. not applicable, not available, suppressed, etc)
A possible exception to the above structure is where no filter combinations/cross-tabulations are present in a given data file. For example, this may be the case if a publication requires a highlights level table that shows a result across breakdowns of sex (Male, Female, etc) and Free School Meal status (FSM, non-FSM), but not combinations of the two (Female and FSM, Male and FSM, Female and non-FSM and Male and non-FSM). In this case, analysts may choose to use a overarching collated filter columns named breakdown_topic and breakdown as follows:
| … | breakdown_topic | breakdown | pupil_count |
|---|---|---|---|
| … | Total | Total | 1209 |
| … | Sex | Female | 567 |
| … | Sex | Male | 642 |
| … | FSM status | FSM | 406 |
| … | FSM status | non-FSM | 803 |
With the above structure, breakdown_topic should be added as the fitler_grouping_column for breakdown in the associated meta data file (and therefore should not have its own row in the meta data).
To re-iterate, teams should not use the above format when filter combinations/cross-tabulations are present in the data file they are producing, so breakdown_topic and breakdown should not contain entries such as “Sex and FSM” or “Female and FSM” respectively.
Filters come in two types: standard filters and additional filters.
The standard filters encompass time and geography elements (e.g. time_period, geographic_level, la_code). Specific combinations of these standard filters must be present in your data files and the contents of these filters are required to meet specific standards in order for a data file to be compatible with the table tool in EES.
Additional filters are the release specific characteristics that we filter our data on, e.g. school types, learner characteristics, grade thresholds, etc. Some of these filters have recommended column names and entries in order to support consistency in data files across publications. For example ethnicities should have column names of ethnicity_major, ethnicity_minor or minority_ethnic and contents should be limited to the GSS standards. Such guidelines are outlined in the Common harmonised variables section of this page, whilst further information on fiters in the EES context is given in the Filters section below.
Optimising filter-indicator combinations
The policy of creating tidy data files effectively means optimising your filter-indicator combinations for use within the EES user interface. By doing so, end users will be better able to interact with your data and find the information that they’re looking for.
The video below provides some context around this and shows how tidy data structures work better in the EES table tool when compared to wide (or pivoted) data sets.
The number of indicators should be kept to a minimum, whilst maintaining different types of measurements as distinct indicators. For example a wide structure might consist of something like the following:
| … | pupil_count_passing_95 | pupil_count_passing_94 | pupil_percent_passing_95 | pupil_percent_passing_94 |
|---|---|---|---|---|
| … | 567 | 642 | 45.7 | 51.8 |
Creating a tidy form of this data would look something more like this:
| … | grade_range | pupil_count | pupil_percent |
|---|---|---|---|
| … | 9 to 5 | 567 | 45.7 |
| … | 9 to 4 | 642 | 51.8 |
This is a simplified example and your data will likely be more complex, but in making this type of change, you may be able to better identify more optimal ways of organising your data. For example, if you find that restructuring like this creates a lot of empty cells, it may be that the data has incompatible filters and can be separated out into multiple data files.
The next video illustrates the differences between wide and tidy data, showing examples of the same data organised in each structure.
If your current processes produce wide data that you need to switch to a tidy structure, one of doing this is using the pivot_longer() function in R. The following video demonstrates how to do that using the data shown in the previous videos.
Data format
These standards give you the power to format the data in a way that best meets the needs of the users. There are only a handful of formatting standards to follow to ensure best practice and consistency across all of our data.
Data files must in comma separated values (CSV) format, and use UTF-8 encoding. You can specify this when saving the file in Excel, or exporting from elsewhere.
If you need to use commas within a cell, then you must add a text delimiter such as quotes to your file to define each cell - this is often done automatically for you, though if you’re unsure then you can open up your CSV file in a text editor such as Notepad to check.
Comma separated values simply means that if look at the raw file, each column is separated by a comma, other forms of delimination like this also exist, such as TSV files that are ‘tab’ separated. Next time you have a minute, try opening up your CSV data files in Notepad, to see how they look behind the scenes!
Saving files in CSV format should be a standard option from any analytical tool, though sometimes you need to watch out for how they are encoding special characters, for more information see the section on how to export data with UTF8 encoding.
You should also ensure that your data follows the GSS Standards on symbols, though be aware to ignore the ask that symbols are included in separate cells from the data, which is unpractical and unrealistic.
File names
File names should only include numbers, letters, underscores or hyphens. Special characters must be avoided; for example, the following characters \ / : * ? " < > | [ ] & $ , . + are all considered special characters and are used for specific tasks in an electronic environment, which can lead to confusion in some systems. The use of non-English language letters such as á, í, ñ, è, and õ, should also be avoided.
File name should ideally be no more than 35-50 characters, file names that try to give too much information end up having the reverse affect and users skim over and get less value than from a more concise name. File names that extend beyond 200 characters will likely cause issues for users using the files in other programs.
The metadata file should have exactly the same name as the data file, with a suffix of ‘.meta’. E.g. mydatafile.csv and mydatafile.meta.csv.
You should avoid references to time periods in the file name as this information is shown elsewhere and this can make it harder for users to make use of the newer versions of files in future years. File names should be recyclable year on year.
In general you should avoid including the geographic level in the file name, unless it is a file that is specifically different (e.g. a file for school level data only).
For use with EES all file names should be in lower case and avoid special characters or spaces. Any upper case characters in file names will be forced to lower case by EES, and will appear as lower case to the users.
Variable names
Variable names must be in the first row of your file as the header row, must not include spaces, and ideally be formatted in snake_case for ease of use.
Avoid starting variable names with a numeric character.
As with file names, you should avoid any special characters; for example, the following characters \ / : * ? " < > | [ ] & $ , . + are all considered special characters and are used for specific tasks in an electronic environment, which can lead to confusion in some systems. The use of non-English language letters such as á, í, ñ, è, and õ, should also be avoided.
Variable names should ideally be kept below 25-35 characters as long names are often cut off when viewing the data file and generally fail to get the information required across to users. It is a balance between giving enough information so it’s clear what it refers to and giving so much that it’s unhelpful. Remember to make use of your public data guidance and methodology for expanding on details.
Titles should use abbreviations only when necessary to reduce the length of the title if required.
Indicator names
Most indicators should be reducible to a simple context / title (e.g. schools, pupils, students, teachers, starts, apprenticeships, expenditure, income, etc) and a data type (e.g. count, sum, percent, score, average, median, fte, etc). Assuming this ideal (tidy data structure) case, the preferred layout is:
{title / context}_{data type}
For example:
starts_count, starts_sum, starts_percent, starts_average, starts_median, absence_percent, pupils_count, pupils_percent
Whilst data producers should generally aim to fit the basic layout above (i.e. by using filters to cover categorization and limiting criteria), there may be circumstances in which additional flags need to be included that can’t be placed in Filters. In these circumstances, the guidance is to follow the below ordering:
{title / context}_{data type}_{levels}_{above / below}_{exclusivity}_{additional}
If your data doesn’t appear to fit with just using the basic {title}_{data type} column naming format and you’d like to use the extended structure above, then please get in touch and we can work through how the extended structure can work with your data.
The table below summarises these guidelines.
| Name | Individual form | Full indicator example | Description |
|---|---|---|---|
| Title / context | title / name e.g. population, pupils, starters | population_count, pupil_count, starter_count | title of the field, avoid abbreviations where possible |
| Data type | count / percent | pupil_count, pupil_percent | Number or Percentage where applicable |
| Levels | l + (level number) | population_count_l1 | l1, l2, l3 etc |
| Above or Below | plus / minus | population_count_plus | Using ‘plus’ or ‘minus’ to denote above or below |
| Exclusivity | exc / inc | population_count_exc_adult | excludes or includes features |
| Additional | Further sub-identifiers should be included as filters rather than in indicator field names wherever possible | (e.g. male / female, English / maths, etc) |
Through the above guidance, we aim to develop the DfE data catalogue into a consistent and predictable collection of data entries that anyone switching between different data files within the same publication or across different publications would more easily be able to navigate. As part of this, publication teams should regularly review their data files against this guidance and as outlined in the Reviewing indicator and filter field naming section
How to export data with UTF-8 encoding
Most of the time our data is exported as a CSV file it will have UTF-8 encoding by default. However, there are times when this isn’t the case, and therefore we’ll quickly run through how to check this below in each of Excel, SQL, and R.
Excel
Excel tends to save all CSV files as UTF-8, however this is not always the case, particularly if there are symbols in the file (such as £). To ensure that it saves with UTF-8 encoding you can select the following when saving a file:
File > Save As > CSV UTF-8 (Comma delimited) (*.csv)
SQL
For saving results out of SQL as a CSV file there isn’t an option to specify the encoding, therefore the best bet is to either open the file in Excel and specify that as above, or to run your SQL query/read your data into R and follow the guidance below.
R
When writing CSV files out of R, you’ll mostly likely be using either write.csv() from base R, or write_csv() from the readr package. For the first one, you can specify encoding using fileEncoding = like the following example:
write.csv(my_data, file = "my_data_file.csv", fileEncoding = "UTF-8")
For write_csv(), which some of you may be using for increased processing speed, the function automatically encodes as UTF-8 format, meaning that you don’t have to do anything different!
How much data to publish
You should publish as many years of data that you have and is practicable.
If you are not providing a full timeseries for any reason, you must link to the older published data from your publication release page, and make sure that it’s omission is explained in your methodology and metadata documents.
Deciding what should be in a file
Explore education statistics is designed to give production teams the freedom of controlling what data users can access, and how they access it. It is expected that most releases on the platform will have multiple data files, and teams have control over how they break these files up.
The first key consideration is that the table tool will only create tables from a single a data file, and cannot use multiple files as sources. Therefore any data that you want to compare within a single table must in the same data file. The table tool itself is there to allow users to narrow down the amount of data they have to absorb and to be able to efficiently take away key statistics.
A useful way to judge how to break up data files is to consider whether all of the data in the file is appropriate to show side-by-side in the same table. If there are data that are conceptually different or may be confusing to compare side by side, then these should be in separate data files. Any data file uploaded to EES is usable by all users in the table tool, and users will be able to download the exact same files as you upload.
We generally recommend fewer large files over a larger number of smaller files. If you think you are having issues with file size please tell us so that we can investigate and work towards a solution with you.
File size
There are no character or size limits in a CSV file and there is no size limit for EES, though the larger a file is, the longer it will take to upload and process. Also remember that the files you upload are the files that users will download, consider the software they may access to (e.g. Excel) and whether the size of your files are compatible with this.
Excel has a cell character limit of 32,760 and a row limit of 1,048,576. It is best to avoid exceeding these as some end users may struggle to open the file. One good way to cut the file down is to split after a certain number of years, or to separate out different geographic levels into separate files, providing school level data as a separate file for example. With the data all being in a tidy format these are then easy enough for secondary analysts to stitch back together if needed.
A rough guide to file size would be:
- Anything under 10 MB is relatively small
- 10 MB to 100 MB is a fairly common file size that most teams have
- 100 MB to 500 MB is a large file and will struggle to upload if not compressed to a zip folder.
- 500 MB and over are very large, and sometimes may struggle to compress small enough to upload.
- 4 GB or more in size is larger than any we have seen before and will likely need testing in the platform first.
Contact us if you have any issues, or files that might be over 1 GB.
Data symbols
In line with the GSS guidance on symbols, special values should be replaced with symbols in the following situations:
| Symbol | Usage | Example | Obsolete equivalents |
|---|---|---|---|
| z | When an observation is not applicable | No data for boys at an all-girls school | |
| x | When data is unavailable for other reasons | Data for an indicator is not collected in a certain region | : |
| c | Confidential data | Data has been suppressed | |
| low / k | Rounds to 0, but is not 0 | Rounding to the nearest thousand, 499 would otherwise show as 0. Only use 0 for true 0’s | ~ |
| u | When an observation is of low reliability | Data for a local authority is identified as missing returns so is removed from regional and national totals |
Use of the word low may be problematic for sensitive data such as data on deaths. If this is the case you should instead use k to represent a low figure that appears as a zero when rounded. Where this is not the case however, low is preferred as it is clearer for users.
If you have any other conventions you’ve used in previous publications, a scenario that isn’t covered above or want more details on when and where to use the symbols, check the GSS guidance (ignoring the part around separate columns for symbols), and contact us.
EES metadata
Metadata in a machine readable (CSV) format must accompany datasets uploaded to the explore education statistics service to ensure that the files can be processed correctly. This data will not be seen by users and is purely for EES to be able to understand and read your data.
This EES metadata is different to any metadata files you may provide alongside your data for your users.
We only need to provide EES metadata for filters and indicators, we do not need to provide any EES metadata for the compulsory observational units (time and geography), as this has been standardised and the platform is expecting pre-defined columns and values in those fields.
We do not need to provide metadata for filters that only have a single level, as this data is not useful for EES, and is there for the benefit of end users downloading the files.
Any extra geography columns not specified in the allowable values above, or any time columns extra to time_period and time_identifier, are filters, and should be included in EES metadata if they have two or more levels.
With some files there may be more than one way to specify the metadata that will work in EES and give an accurate representation of the data itself. In these cases we recommend that publication teams test out different approaches and decide their approach based on what will best meet the needs of the users of their data.
Mandatory EES metadata columns
| column | details |
|---|---|
| col_name | This must exactly match the name of the corresponding column in the dataset. |
| col_type | This must be either ‘Filter’ or ‘Indicator’. |
| label | This is the version of the column name that the users will see on the platform, therefore you must fill this in and not leave it blank. For example, pupil_headcount may be ‘Number of pupil enrolments’. You should aim to keep these short and descriptive, but have the freedom to decide what is best to do for your users. |
| indicator_grouping | This column gives production teams the option to add subheadings to group indicators in order to benefit the user. If this column is left blank, all indicators will be presented as one list of individual square radio boxes with no subheadings. |
| indicator_unit | If this column is left blank then this will be a number by default, alternatively you can use either of the following units for financial or percentage measures - “£”, “£m”, “%”, “pp”. |
| indicator_dp | This column allows you to set decimal place formatting for each of your indicators. If you leave it blank the platform will default to 2 d.p |
| filter_hint | This column gives you the option to add in a hint such as ‘Filter by school type’ for the filter to make the service easier for the users to navigate. If you leave the column blank, no hint will appear. Do not duplicate the column name here, as it will just appear twice |
| filter_grouping_column | This column should be blank unless you are wanting to group your filters. When you are wanting to group your filters this column should contain the exact name of the column/variable that you wish to group by. It is good practice to use the same variable name as that you are grouping, with _group appended at the end, i.e. ‘filter’ and ‘filter_group’ |
Acceptable indicator_unit values
| indicator_unit | formatting notes |
|---|---|
| When left blank we automatically comma separate numeric values, character strings are left as is and will not show in charts | |
| £ | Adds a pound symbol before the value |
| % | Adds a percentage symbol after the value |
| pp | Adds pp after the value |
| £m | Adds a pound symbol before the data and m after the data to represent millions of pounds, e.g. £12m |
| numberstring | This allows for numeric IDs or codes to be presented as a string, e.g. for a code of 19950808 it will show exactly as that, instead of 19,950,808 |
Note that if you are using percentage points (pp) you must include a clear explanation in your release and methodology, so that users can understand what you are referring to.
Please contact the explore education statistics platforms team if you have any questions about the formatting or would like more options adding.
Example EES metadata
Each row represents a column in the data file.
| col_name | col_type | label | indicator_grouping | indicator_unit | indicator_dp | filter_hint | filter_grouping_column |
|---|---|---|---|---|---|---|---|
| sex | Filter | Sex | Filter by pupil sex | ||||
| school_phase | Filter | School phase | Filter by the phase of the school | ||||
| children_count | Indicator | Number of children | |||||
| children_percent | Indicator | Percentage of children | % | 1 |
| time_period | … | country_name | gender | school_phase | number_children | percent_children |
|---|---|---|---|---|---|---|
| 2018 | … | England | Male | Primary | 240 | 26.7 |
| 2018 | … | England | Female | Primary | 200 | 22.2 |
| 2018 | … | England | Total | Primary | 440 | 48.9 |
| 2018 | … | England | Male | Secondary | 240 | 26.7 |
| 2018 | … | England | Female | Secondary | 220 | 24.4 |
| 2018 | … | England | Total | Secondary | 460 | 51.1 |
| 2018 | … | England | Male | Total | 480 | 53.3 |
| 2018 | … | England | Female | Total | 420 | 46.7 |
| 2018 | … | England | Total | Total | 900 | 100.0 |
Time and geography
Every observation, or row, in all of the provided data files will have a set of observational units based on the time period and geographic level that the data relates to. The number of these columns will differ across files depending on the number of geographic levels included in the publication.
Across every single dataset of official statistics produced by DfE, the following column names must be present at a minimum (example cell values):
| time_period | time_identifier | geographic_level | country_code | country_name |
|---|---|---|---|---|
| 201819 | Academic year | National | E92000001 | England |
Time columns
We use the two columns, time_period and time_identifier, to generalise time across our underlying datasets. All data files must contain these. This is a important for general useability of our data, as well as being critical in driving the charts and tables in the explore education statistics service and making explicit reference to the time in which our measurements relate to. This is a compulsory element of any official statistics dataset.
If you think that your data can’t follow this format, please contact the explore education statistics platforms team with details so that we can discuss this further.
- time_period must contain either a four digit year, or a 6 digit year.
- time_period must be numeric. This allows the platform to understand ranges and order periods in a logical manner.
- six digit time_periods must represent consecutive years - e.g. 201718, not 201619.
- If you’re referring to a single term you should use the academic year not the calendar year in the time_period column.
- Conceptually different years cannot be mixed in the same dataset.
- Conceptually different year breakdowns (e.g. term, quarter, month), can be mixed with a full year of the same type using a filter column.
Specific time standards
Producers should not mix different types of years in the same dataset. This is to prevent any chance of confusion for users selecting time periods with similar labels in the table tool. For example, you cannot have Academic year and Calendar year data in the same data file. You also cannot mix yearly breakdowns (e.g. full year, quarters, months, or terms) in the time identifier column. Instead, where it makes sense to mix these within a data file you should use a filter column as shown below. Note the use of ‘Total’, this is a part of the standards for filters.
| time_period | time_identifier | quarter |
|---|---|---|
| 201718 | Academic year | Total |
| 201718 | Academic year | Q1 |
| 201718 | Academic year | Q1-2 |
| time_period | time_identifier | month |
|---|---|---|
| 2017 | Calendar year | Total |
| 2017 | Calendar year | July |
If your row of data spans multiple years (e.g. is a cumulative sum between 2010 and 2018), the starting year should be made clear in the name of the indicator, with the year of the end of the time period listed as the time identifier. For example if you had been recording the number of enrolments in a Local authority since from the start of the 2010/11 Academic year to the end of the 2017/18 Academic year, your data would look like the example on the right.
| time_period | time_identifier | starts_since_201011 |
|---|---|---|
| 201718 | Academic year | 190 |
| 201617 | Academic year | 173 |
List of allowable time values
All time_period values should be numeric only, below the number of digits (either 4 or 6) is defined per time_identifier below. Do not include dashes or slashes in six digit years.
You can only mix time_identifiers if they appear within the same table below. If they are in separate tables then they should not be mixed.
| Acceptable time_identifier value | Corresponding time_period |
|---|---|
| Calendar year | 4 digits |
| Acceptable time_identifier value | Corresponding time_period |
|---|---|
| Reporting year | 4 digits |
| Acceptable time_identifier value | Corresponding time_period |
|---|---|
| Academic year | 6 digits |
| acceptable time_identifier value | Corresponding time_period |
|---|---|
| Financial year | 6 digits |
| Acceptable time_identifier value | Corresponding time_period |
|---|---|
| Financial year Q1 | 6 digits |
| Financial year Q2 | 6 digits |
| Financial year Q3 | 6 digits |
| Financial year Q4 | 6 digits |
| Acceptable time_identifier value | Corresponding time_period |
|---|---|
| Part 1 (April to September) | 6 digits |
| Part 2 (October to March) | 6 digits |
| Acceptable time_identifier value | Corresponding time_period |
|---|---|
| Tax year | 6 digits |
| Acceptable time_identifier value | Corresponding time_period |
|---|---|
| Autumn term | 6 digits |
| Spring term | 6 digits |
| Summer term | 6 digits |
| Acceptable time_identifier value | Corresponding time_period |
|---|---|
| Autumn and spring term | 6 digits |
| Acceptable time_identifier value | Corresponding time_period |
|---|---|
| January | 4 digits |
| February | 4 digits |
| March | 4 digits |
| April | 4 digits |
| May | 4 digits |
| June | 4 digits |
| July | 4 digits |
| August | 4 digits |
| September | 4 digits |
| October | 4 digits |
| November | 4 digits |
| December | 4 digits |
| Acceptable time_identifier value | Corresponding time_period |
|---|---|
| Week 1 | 4 digits |
| Week … | 4 digits |
| Week 52 | 4 digits |
Remember
- You must include time_period and time_identifier columns in your data files.
- Your data must match the allowable values above.
- Use ‘Reporting year’ if your data does not fit in other categories, i.e. collected on a specific day.
- If you have different types of year such academic, calendar, and financial, these should be in separate files.
- Use filters to add more detail if you have multiple time breakdowns in the same file (quarter/full year).
- Where a measure spans multiple years, you should name the starting year, and set the time_period as the year published.
Geography columns
We publish at a number of different geography breakdowns and these vary from publication to publication. Every publication in the new platform must include the three compulsory geography columns - geographic_level, country_code and country_name in its data files. These are compulsory as the data we are producing must lie within a country boundary.
The geographic_level column should describe the level of data present in that row. Therefore data for a collection from a specific local authority would have ‘Local authority’ as the geographic_level, while a National aggregation would have ‘National’ as the geographic_level.
Teams should make sure that they are regularly checking their geography codes if they are not using a lookup from a maintained database (such as in the PDR). ONS have the Open Geography portal, which can be a useful way of checking these. There is a wealth of data on there, though Local authority boundaries can be hard to find, they can be found using the tabs at the top – Boundaries > Administrative Boundaries > Counties and Unitary Authorities.
Teams can also use the lookup tables available via the data screener GitHub repository data folder. Guidance on how to link directly to the latest data in your code can be seen in the standardised reference data section
If you have data from an unknown location, the standard is to use ‘Not available’ as name, and ‘x’ as the code/s, this clearly marks that the geographical data for that row is unavailable, and does so in a consistent way with the wider GSS. If you have a unique variation of a certain location, e.g. ‘Outside of England and unknown’, we may be able to add these in as exceptions. Locations like this would have a code of ‘z’ as no widely used code is applicable, please get in touch with us to discuss it further if you think this might apply to you.
We expect that all geography codes will be based on the Open Geography Portal and run checks against this for various levels in the data screener, please contact us if you have data that doesn’t match this.
Where you have data for a legacy LA that does not have a 9-digit new code, leave those cells as blank instead.
Different measures of geography
When using geographies that can be measured in multiple ways, you can achieve this by including a filter such as level_methodology in the example below to state how you have measured the geographic level. For example, at Local authority level you may have data that was measured by the residence of the pupil and the location of the school:
| geographic_level | old_la_code | la_name | new_la_code | level_methodology | headcount |
|---|---|---|---|---|---|
| Local authority | 373 | Sheffield | E08000019 | Pupil residence | 689 |
| Local authority | 373 | Sheffield | E08000019 | School location | 567 |
Allowable geographic levels
All rows must have country_code and country_name completed, regardless of geographic level. The additional required columns by level are shown below. You do not have to publish at every level, this is a guide that covers every level that can be published in the platform.
Where you have multiple geographic levels in a file, leave any not applicable columns blank for other rows. For example, region_name and region_code should be blank for national rows. Some levels do fit into a hierarchy, for example local authorities all have a region, in these cases you should include the higher level information too. So for a local authority row, the region and country columns would all be completed as well as the la columns.
| geographic_level | required columns | notes |
|---|---|---|
| National | No additional columns | |
| Regional | region_code, region_name | |
| Local authority | old_la_code, new_la_code, la_name | It is usually good practice to include the Regional aggregations where possible given the direct link between Local authorities and Regions. |
| RSC region | rsc_region_lead_name | For RSC region data, we generally define them into lead RSC regions where the majority of the data is from. |
| Parliamentary constituency | pcon_code, pcon_name | |
| Local authority district | lad_code, lad_name | |
| Local skills improvement plan area | lsip_code, lsip_name | |
| Local enterprise partnership | local_enterprise_partnership_code, local_enterprise_partnership_name | |
| English devolved area | english_devolved_area_code, english_devolved_area_name | |
| Opportunity area | opportunity_area_code, opportunity_area_name | |
| Ward | ward_code, ward_name | |
| MAT | trust_id, trust_name | Note that Trust ID is shown as Group ID on GIAS when looking at a Trust. MATs also have a ‘company number’, this can be included but is not mandatory. |
| Sponsor | sponsor_id, sponsor_name | Note that Sponsor ID is shown as Group ID on GIAS when looking at a Sponsor. |
English devolved area is used to refer to combined authorities, mayoral combined authorities and the Greater London Authority.
Planning area, School, Provider, and Institution level data will upload as normal to EES, though will not be read into the table tool or data blocks if they are mixed in with other levels. All data, including these levels are accessible in the downloadable files for users to explore in the same format as they are uploaded.
For Provider, any data files that only consist of this level are able to be uploaded and will be usable in the table tool. This solution is still not ideal, though it will allow you to include additional filters at provider level. Wherever there are multiple values per provider this should be marked as a filter, and where there is a single value per provider this should be marked as an indicator.
For School, any files consisting of school-level data should be standalone data files (that will work in the table tool, not ancillary files) and these should all be passing the EES data screener. They should also include LA level information so that users can see this when searching.
| geographic_level | required columns | notes |
|---|---|---|
| School | school_name, school_urn, school_laestab, old_la_code, new_la_code, la_name | |
| Provider | provider_name, provider_ukprn |
For Planning area and Institution data, any data files that only consist of these levels should be uploaded as an ancillary file rather than a data file.
| geographic_level | required columns | notes |
|---|---|---|
| Planning area | No required columns, though we recommend both planning_area_code and planning_area_name | |
| Institution | No required columns, though we recommend you include institution_id and institution_name to make data matching easier |
If you have a level that isn’t covered above, please contact the explore education statistics platforms team with details and example data.
Using School or Provider as a filter
Provider / School breakdowns can work as a filter column in your data file but only if it is the only filter in the file. We’d recommend using school_name or provider_name as the filter, and then including the code as well, such as Malton School (URN: 121681) or Malton School (UKPRN: 10004165). You should also include LA level information so that users can see this when searching.
This approach will work for basic filtering of providers and schools but it may not be performant in the table tool and the number of choices made available to users may be overwhelming (especially for schools, or data set to national level).
Unknown geographic codes
| Geographical code | Usage | Example |
|---|---|---|
| z | When a geography code is not applicable | Using custom geographies like “Scotland, Wales and Northern Ireland” as a group. This has no standardised geography code so will not be applicable |
| x | When a geography code is unavailable | Data is missing, the geography is unknown so no code is available |
Geography summary
- You must have the minimum expected geography columns, country_code and country_name.
- You must also have the additional columns required for all geographies included in your file.
- The additional columns must exactly match the names above.
- You do not have to publish at every level in the guide, publish the selection of levels you feel appropriate.
- You should regularly check that you are using the most up to date geography names and codes.
- Aside from blanks, no two geographic locations should have the same code.
- You can mix geographies in the same file, and should avoid separating files by geography unless size is an issue.
Common harmonised variables
Wherever possible variables should confirm to the DfE harmonisation strategy. Having consistent variables across data files held by the DfE, and in particular across data files in publications, allows users to more quickly navigate and understand our statistics. In the EES context, harmonisation will also facilitate more advanced methods of interacting with our data platform such as automated data retrieval for dashboards and other secondary statistics services, whilst also helping with performance and cost effectiveness of the EES platform.
Special Educational Needs
Special educational needs data uploaded to explore education statistics service is expected to conform closely to the School Census data guidance.
Top level fields are provided by sen_status and sen_provision as follows:
| sen_status | sen_provision |
|---|---|
| Any special educational need | All SEN provision |
| Education, health and care plan | |
| SEN support / SEN without an EHC plan | |
| No identified special educational need | No SEN provision |
| All pupils | All pupils |
If both are provided, then sen_status should be listed as the filter_grouping_column of sen_provision.
Individual needs can be provided using sen_primary_need and sen_secondary_need. These are as follows:
| sen_primary_need |
|---|
| Autistic spectrum disorder |
| Hearing impairment |
| Not reported |
| Moderate learning difficulty |
| Multi-sensory impairment |
| Other difficulty or disability |
| Physical disability |
| Profound and multiple learning difficulty |
| SEN support but no specialist assessment of type of need |
| Severe learning difficulty |
| Social, emotional and mental health |
| Specific learning difficulty |
| Speech, language and communication needs |
| Vision impairment |
| Unknown |
| No primary need |
| Total |
The options for sen_secondary_need are the same as for sen_primary_need, except for No primary need is replaced by No secondary need.
If using breakdown_topic and breakdown instead of individual columns, then the appropriate entries for breakdown_topic are SEN status, SEN provision, SEN primary need and SEN secondary need.
Sex and gender
The Department’s policy on collecting sex and gender data is that statistics should preferentially be presented for sex rather than gender. These terms, as used in statistics publications, are defined in the following sections and publication teams should be careful not to mislabel sex categories as gender or vice-versa.
Sex
Sex, as reported in DfE statistics, is defined as follows:
a value which identifies the sex of a person as recognised in law, i.e. the sex as recorded on a birth certificate (or on a gender recognition certificate).
When presented in a filter, this should take the column header sex and standard entries Male, Female and Unknown. This can also be included as part of the standard breakdown_topic / breakdown filters, with the relevant entry under breakdown_topic being Sex and as above, the entries under breakdown being Male, Female and Unknown.
Unknown as an option is likely to be used rarely - it is appropriate on data entry when the sex of the subject has not been recorded, is not known, or has not been registered (for example in data relating to unborn children in the Children in Need data).
The above is in line with current DfE data collection guidelines on sex.
In an EES data file, these might look something like:
| … | sex | pupil_count |
|---|---|---|
| … | Total | 12 |
| … | Female | 7 |
| … | Male | 4 |
| … | Unknown | 1 |
Or…
| … | breakdown_topic | breakdown | pupil_count |
|---|---|---|---|
| … | Sex | Total | 12 |
| … | Sex | Female | 7 |
| … | Sex | Male | 4 |
| … | Sex | Unknown | 1 |
Gender
Gender identity is defined by the ONS as follows:
Gender identity is a personal internal perception of oneself and, as such, the gender category with which a person identifies may not match the sex they were registered at birth.
The department is not collecting, and does not plan to collect, data on gender identity. However, the ambiguous use of the word “gender” in previous data collections may have affected the data collected. It is expected that, based on current policy on how the DfE collects data, teams should not be in a position to publish statistics containing the gender category once the new terminology has taken effect in all collections.
Time-series containing historical data collected as “gender”
The GSS have updated their guidance on how sex and gender are defined as terms in statistical publications. A number of publications within the DfE will contain unclear data under that updated guidance.
As such, statistics producers should look to re-evaluate their categorisations against the current GSS definitions and update categories in future statistics products accordingly. This should include time-series published in any statistics releases going forward.
Where teams perform a re-categorisation of what has previously been labelled as gender to sex, this should be clearly stated in the publication methodology, with explicit definitions of any time periods that have undergone re-classification. The recommended text in such cases is as follows:
Historical use of the word “gender” in data collections may have meant that “gender identity” was reported in some cases, as opposed to legal sex. While this is unlikely to have a significant effect on overall figures, it may affect figures in more granular subdivisions. The definitions used in the data collection relating to this publication were revised on [insert date relevant to the collection] and as such, time series that span [insert date range] and contain sex as a category may be affected.
Ethnicity
Race is a protected characteristic under the Equality Act 2010 and can include colour, nationality, ethnic or national origins. Data collected on ethnicity is self-identified and captures a person’s feelings of cultural heritage and belonging. Everyone may have slightly different ideas and feelings about what ethnicity encompasses, race and nationality may, or may not, be a part of a persons’ self-identified ethnicity.
This guidance has been written by collating the most up to date advice and guidance from the following sources:
- Government Statistical Service (GSS)
- Office for National Statistics
- Cabinet Office
- Commission on Race and Ethnic Disparities (CRED) report
GSS ethnicity categories
Ethnicity breakdowns should be presented within the standard field names in any data files containing ethnicity breakdowns: ethnicity_major, ethnicity_minor or ethnicity_detailed. The first two are outlined in reference to the GSS guidelines on ethnic groupings below, whilst the third is for any ethnicity fields containing finer grained breakdowns than described in ethnicity_minor below.
The GSS publish standards on how to collect ethnicity data based on research conducted for the UK Census. The current guidelines (shown below) were developed as part of the 2011 Census and were unchanged in the 2021 census. We aim to follow as closely as reasonable to the GSS standards and guidance. Note the use of spaces around forward-slashes, which allows us to meet accessibility standards (in particular for the use of screen readers) as well as improving automated wrapping in text and value boxes.
| ethnicity_major | ethnicity_minor |
|---|---|
| White | All white |
| English / Welsh / Scottish / Northern Irish / British | |
| Irish | |
| Gypsy or Irish Traveller | |
| Any other White background | |
| Mixed / Multiple ethnic groups | All mixed / multiple ethnic groups |
| White and Black Caribbean | |
| White and Black African | |
| White and Asian | |
| Any other Mixed / Multiple ethnic background | |
| Asian / Asian British | All Asian / Asian British |
| Indian | |
| Pakistani | |
| Bangladeshi | |
| Chinese | |
| Any other Asian background | |
| Black / African / Caribbean / Black British | All Black / African / Caribbean / Black British |
| African | |
| Caribbean | |
| Any other Black / African / Caribbean background | |
| Other ethnic group | All other ethnic groups |
| Arab | |
| Any other ethnic group | |
| Unknown | Unknown |
| All ethnic groups | All ethnic groups |
| Total | Total |
Note that these standards are written from the perspective of creating survey questions, i.e. the data collection phase. Where teams are trying to aggregate existing categories to match the GSS guidance, careful consideration of how and where differing systems may or may not match with the guidance is necessary.
We recommend two alternative methods of ordering the above ethnic groups when reporting on ethnicity statistics:
- Alphabetical: use in tables and when listing ethnic groups (with ‘Other ethnic group’ and sometimes ‘Unknown’ as a final category)
- In expected order of size (with largest first): useful in charts and visualisations as it makes data and patterns easier to read
Reporting on broad ethnic minority categories (e.g. BAME)
Published in March 2021, the report of the Commission on Race and Ethnic Disparities made a number of suggestions on how we discuss and report on race in the UK.
One of the major elements was around aggregation of ethnic minorities into a single over-arching group (in particular BAME):
Recommendation 24: Disaggregate the term ‘BAME’ Stop using aggregated and unhelpful terms such as ‘BAME’, to better focus on understanding disparities and outcomes for specific ethnic groups.
The reasons for this approach are two-fold:
Grouping separate ethnic minorities into a single over-arching group can mask differing trends that may be present in the underlying data for groups experiencing different pressures and environments within UK society.
The phrasing ‘Black and Minority Ethnic’ and ‘Black, Asian and Minority Ethnic’ give an emphasis to specific ethnic groups whilst excluding others. This could be misleading or diminish consideration of the unnamed groups within the statistics.
Based on this guidance, the following is how teams should aggregate and write about ethnic minority groups.
Statistics producers should avoid where possible the practice of reporting aggregates grouping together disparate ethnic groups. Instead, statistics should be reported individually for the recommended top-level groups:
White
Mixed / Multiple ethnic groups
Asian / Asian British
Black / African / Caribbean / Black British
Other ethnic group
Where there is a reasonable need to publish or report statistics for a full aggregation of ethnic minorities (such as reporting on existing historical targets), official guidance is as follows:
Use “ethnic minorities” to refer to all ethnic groups except the white British group. This term includes white minorities, such as Gypsy, Roma and Irish Traveller groups. For comparisons with the white group as a whole, use “ethnic minorities (excluding White minorities)”.
Non-GSS standard data collection
Black British / Welsh and Asian British / Welsh categories
From the start of the 2024/25 academic year, four additional ethnicity codes were added to the Common Basic Data Set (CBDS) for use within management information systems and for return to the Department via statutory data collections. These new codes are:
- Asian British
- Asian Welsh
- Black British
- Black Welsh
The guidance on how to process these codes in line with available GSS categories is as follows:
- Asian British and Asian Welsh should be included in the Any other Asian background ethnicity minor category
- Black British and Black Welsh should be included in the Any other Black / African / Caribbean background ethnicity minor category
- Asian British and Asian Welsh should both be included in any aggregations to Asian / Asian British
- Black British and Black Welsh should both be included in any aggregation to Black / African / Caribbean / Black British
Establishment characteristics
A standardised set of establishment type fields has been developed, largely based on the data reported by the School and Pupils Statistics publication. Reference files for the standardised fields are available in the data screener GitHub repository, with the standards summarised below.
Establishment type group
| establishment_type_group |
|---|
| Academy |
| All state funded |
| Independent |
| Local authority maintained |
| Non-maintained |
| All schools |
If needed, these items can also be reported in the standard breakdown field, using a breakdown_topic of Establishment type group.
Establishment governance
The establishment_governance field provides an opportunity to list the governance of an establishment, e.g. Academy, Non-maintained, Independent etc. It can be assigned the establishment_type_group as a filter grouping column.
| establishment_governance |
|---|
| Academy |
| City technology college |
| Community |
| Foundation |
| Independent |
| Non-maintained |
| Voluntary aided |
| Voluntary controlled |
| Total |
If needed, these items can also be reported in the standard breakdown field, using a breakdown_topic of Establishment governance.
Education phase
Education phase should be listed under the column name education_phase where given as a standalone filter or Education phase if included in the breakdown_topic / breakdown combination. When included as an individual filter, it can be attributed establishment_type_group as the filter grouping column where available.
| education_phase | School census code |
|---|---|
| All-through | AT |
| Alternative provision | PR |
| Early years settings | |
| Further education | |
| Higher education | |
| Independent school | |
| Middle (deemed primary) | MP |
| Middle (deemed secondary) | MS |
| No establishment | |
| Nursery | NS |
| Primary | PS |
| Secondary | SS |
| Special | SP |
| All education phases |
Combining education phase and establishment type group
Many teams report a hybrid filter which combines a form of the establishment type group above with education phase. Ideally, teams should report these as two separate filters as follows (with establishment_type_group being listed as the filter_grouping_column of education_phase in the meta data):
| establishment_type_group | education_phase | pupil_count |
|---|---|---|
| All state funded | Primary | 600 |
| All state funded | Secondary | 800 |
| All state funded | Alternative provision | 200 |
| All schools | Special | 400 |
| All schools | All education phases | 2000 |
If a single field is necessary, the following is the fall back option to report as a single category under phase_type_grouping:
| phase_type_grouping |
|---|
| State-funded primary |
| State-funded secondary |
| State-funded alternative provision |
| Special |
| All schools |
Filters
A filter is a variable that we break our data down by, such as school type, pupil characteristics, or NQT status. There are no required standards for these, you can include any filters that you feel benefit the users of your data.
Filter names must not include spaces, and ideally be formatted in snake_case for ease of use. You can use abbreviations to keep the names short and usable, your users will be able to see what each variable name means in the data guidance. Avoid starting variable names with a numeric character.
Aggregates and default filters
Aggregates should be included for all filters where possible. There will be some situations where aggregation does not work, this will not break the platform, though may make the data less user-friendly. In general, if you can’t aggregate, e.g. if you have headcount and FTE, then this is an indication that they are instead separate measures and should have separate indicator columns rather than forcing them into a filter column.
The standard entry for aggregate rows on the platform is ‘Total’. When using filters such as school type this can be quite simple, as shown in the example below:
| time_period | time_identifier | geographic_level | country_code | country_name | school_type | headcount |
|---|---|---|---|---|---|---|
| 201819 | Academic year | National | E92000001 | England | Total | 590 |
| 201819 | Academic year | National | E92000001 | England | Primary | 280 |
| 201819 | Academic year | National | E92000001 | England | Secondary | 310 |
Note that the Total entry is used as a default option in the table tool, so if the user does not select any options in a given filter, then the table tool will auto-select Total on their behalf. If Total does not feel appropriate (for example if the default is a median or a mean or Total is just ambiguous), then an alternative default item can be set in the meta data. To do this, simply add a column in your meta data file called filter_default and assign the item name corresponding to what you feel should be the auto-selected option.
Note that filter_default is not compatible with the table tool hierarchies and that Total should awlays be used for any filters included in a hierarchy.
Single entry columns
It is possible that you wish to include a filter that only has a single level, like FSM_status in the example below that only has ‘Eligible’. This is to be expected, and you do not need to unnecessarily double the size of your file by adding a ‘Total’ that duplicates what is already there. Where this is the case, do not include this filter in the EES metadata as the platform does not need to read that column into the table tool.
| time_period | time_identifier | geographic_level | country_code | country_name | school_type | FSM_status | headcount |
|---|---|---|---|---|---|---|---|
| 201819 | Academic year | National | E92000001 | England | Total | Eligible | 590 |
| 201819 | Academic year | National | E92000001 | England | Primary | Eligible | 280 |
| 201819 | Academic year | National | E92000001 | England | Secondary | Eligible | 310 |
Grouping filters
For some filters, this can be more complicated. You might have a great number of different filters that you would rather group together in a two-level hierarchy. You can do this by grouping a filter by a filter group. This essentially uses another filter column to provide a higher group level. This also may be helpful for EES users when creating tables. For example, you may want to group percentages into wider rate bands.
| time_period | time_identifier | geographic_level | country_code | country_name | absence_band_group | absence_band |
|---|---|---|---|---|---|---|
| 2018 | Calendar year | National | E92000001 | England | 60.0 – 69.9 | 67.0 - 67.9 |
| 2018 | Calendar year | National | E92000001 | England | 60.0 – 69.9 | 62.0 - 62.9 |
| 2018 | Calendar year | National | E92000001 | England | 10.0 – 19.9 | 16.0 - 16.9 |
You can also see an example with apprenticeship data file, including the corresponding EES metadata, below:
Data file.
| time_period | … | country_name | appr_type | appr_exact | starters | drop_outs | drop_out_rate |
|---|---|---|---|---|---|---|---|
| 2018 | … | England | Hair and beauty | Hairdressing | 200 | 10 | 0.05 |
| 2018 | … | England | Hair and beauty | Beauty therapy | 100 | 2 | 0.02 |
| 2018 | … | England | Rail engineering | Track signalling | 80 | 4 | 0.05 |
Corresponding EES metadata file.
| col_name | col_type | label | indicator_grouping | indicator_unit | filter_hint | filter_grouping_column |
|---|---|---|---|---|---|---|
| starters | Indicator | Number of learners starting an apprenticeship | Apprentice starts | |||
| drop_outs | Indicator | Number of learners not completing an apprenticeship | Apprentice drop-outs | |||
| drop_out_rate | Indicator | Percentage of pupils not completing an apprenticeship | Apprentice drop-outs | % | ||
| appr_exact | Filter | Type of apprenticeship | Select the apprenticeship types you’re interested in | appr_type |
You must not include grouping filters as separate rows in the EES metadata, they should only be referenced in the filter_grouping_column.
Dates as filters
If you are publishing data with a date assigned (e.g. daily data), you can add date in as an additional filter.
It is important to maintain a yyyy-mm-dd format as demonstrated below, so that EES lists dates in the correct order in the table builder.
| time_period | time_identifier | date | geographic_level | country_code | country_name | absence_band |
|---|---|---|---|---|---|---|
| 2020 | Week 50 | 2020-05-14 | National | E92000001 | England | 67.0 - 67.9 |
| 2020 | Week 50 | 2020-05-15 | National | E92000001 | England | 62.0 - 62.9 |
| 2020 | Week 50 | 2020-05-16 | National | E92000001 | England | 16.0 - 16.9 |
R automatically outputs dates in this format, but you can also change this in excel if needed, by selecting the column to change and switching from “General” to the specified date format:
Remember
- All filters should have a ‘Total’ aggregation where possible.
- If a filter has one level, you should not include it in the EES metadata.
- Where filters do not aggregate, consider if you should have the levels as indicators instead.
- Grouping filters is an option, but only group filters where you decide it is better for your users.
- If a filter is used to group another, then it should not appear as a separate row in the EES metadata.
Indicators
The indicators are the variables showing the measurements/statistics themselves, such as the number of pupils. These can be of different formats (e.g. text, numeric), although are numeric by default. The number of indicators will vary across publications and data files.
Every variable in your data set should have its own column, and each column should be a single data type. E.g. do not create an indicator column called “pupils” that has both the number and percentage of pupils in it. Instead, create two separate columns for each measure.
As an example, the number and percentage of pupil enrolments are the indicators in this dataset:
| time_period | … | country_name | school_type | enrolments_count | enrolments_percent |
|---|---|---|---|---|---|
| 201819 | … | England | Total | 200 | 100 |
| 201819 | … | England | Primary | 150 | 75 |
| 201819 | … | England | Secondary | 50 | 25 |
Like filters, indicator names must not include spaces, and ideally be formatted in snake_case for ease of use. You can use abbreviations to keep the names short and usable, your users will be able to see what each variable name means in the data guidance. Avoid starting variable names with a numeric character.
In EES, the platform itself will format large numeric values to include commas, so you do not need to have commas for separating large numbers in your data file.
If you are including percentages and want to show 79% in EES, you would have the value 79 in your data file and specify % as the unit for that column in the EES metadata. As best practice we recommend that you include as much detail as possible in your underlying files when it comes to decimal places. As a default EES will round decimals to 2 d.p. in the platform, though if you would prefer to display your data to a different number of d.p. in the platform please use the indicator_dp column to specify this in the CSV metadata. Likewise with financial data, for don’t include £ in the values in the data file, leave those cells as numeric only, include it as an indicator unit instead.
In line with GSS best practice for communicating uncertainty, when using confidence intervals you should report the upper and lower bounds as separate columns rather than as one confidence interval column:
| time_period | … | country_name | school_type | estimate | est_lower_ci | est_upper_ci |
|---|---|---|---|---|---|---|
| 201819 | … | England | Total | 100 | 96.7 | 103.3 |
| 201819 | … | England | Primary | 50 | 48.9 | 51.1 |
| 201819 | … | England | Secondary | 50 | 49.5 | 50.5 |
Indicator grouping
Many of our publications contain a large number of indicators. To improve the experience of the user in the platform we can group these under headings as shown on the right. In the example, you can see how the different indicators have been grouped into ‘Admissions’, ‘Applications’, and ‘Preferences breakdowns’ in the EES metadata, followed by how this will appear in the table tool for users.
| col_name | col_type | label | indicator_grouping | indicator_unit | filter_hint | filter_grouping_column |
|---|---|---|---|---|---|---|
| nc_year | Filter | NC Year | Filter by national curriculum year | |||
| admissions_count | Indicator | Number of admissions | Admissions | |||
| applications_count | Indicator | Number of applications received | Applications | |||
| applications_online_count | Indicator | Number of online applications | Applications | |||
| applications_online_percent | Indicator | Percentage of online applications | Applications |
Example of how this would look in the explore education statistics service:
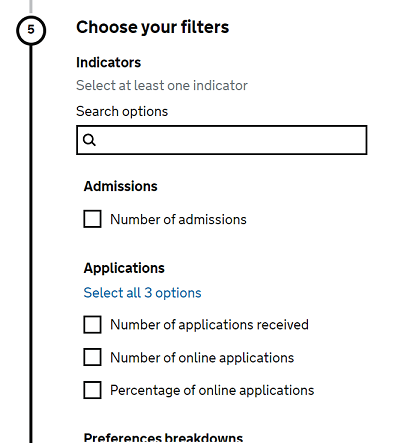
How to name columns (fields)
In order to create and maintain a consistent data catalogue, we suggest that teams perform a regular review of their data files against the guidance on this page.
Field names
Each publication team should regularly review the indicator and filter field naming in their publications to maintain:
- consistency with the above field naming framework,
- consistency with centrally standardized field and
- internal consistency within their publications.
The recommended process for this is to follow these steps:
- collate all col_name, col_type, label, indicator_grouping and filter_grouping_column fields from meta data files into one single CSV file;
- check for indicators that contain information better suited to filter entries (in line with tidy data principles);
- check indicator and filter col_name entries against published current standard names and assign new col_name entries as appropriate;
- check indicator and filter col_name entries against standard naming conventions and assign new col_name entries as appropriate and
- check indicator and filter col_name entries for internal consistency and assign new col_name entries as appropriate.
Please collate the above into a CSV file similar to your publication meta CSV files. This should have the following columns:
- col_name
- col_type
- label
- indicator_grouping
- filter_grouping_column
- col_name_new
- col_type_new
- label_new
- indicator_grouping_new
- filter_grouping_column_new
- discontinued
Any “_new” entry where no update is to be made should be left blank, whilst any changes should be listed in the relevant column. Any discontinued col_names (i.e. with no single direct replacement) should have ‘y’ entered in the discontinued field. Any completely new fields with no previous direct precursor should contain blanks in the first 5 columns.
Your team should then keep a copy as a log of any changes and also send a copy to explore.statistics@education.gov.uk so we can look to update our standardised list of field names where appropriate.
Field entries
A further step teams can take to maintain standardization is to review the filter options or entries within their filters. For example, any ethnicity fields should conform to our published harmonized (GSS) ethnicity guidance.
As with field names we recommend collating these into a master CSV file covering your entire publication. Expected entries are:
- col_name
- filter_grouping_column
- filter_entry
- filter_grouping_entry
- filter_entry_new
- filter_grouping_entry_new
- discontinued
For example, in tabulated form:
| col_name | filter_grouping_column | filter_entry | filter_grouping_entry | filter_entry_new | filter_grouping_entry_new | discontinued |
|---|---|---|---|---|---|---|
| ethnicity_minor | ethnicity_major | Total | Chinese | Chinese | Asian / Asian British | |
| ethnicity_minor | ethnicity_major | Indian | Asian / Asian British | |||
| ethnicity_minor | ethnicity_major | Gypsy | White | Gypsy or Irish Traveller | ||
| ethnicity_minor | ethnicity_major | Irish | White | |||
| ethnicity_minor | ethnicity_major | Arab | Other ethnic group |